Though known for slick, intuitive design, Apple has let a bunch of glitches and poor design choices persist for way too long in its mobile devices and computers.
“It just works,” has long been Apple’s mantra. The original Mac operating system rescued non-techies from the inscrutable command line of DOS with a bright, cheery, point-and-click interface. The iPhone replaced the wonky experience of scratching on a mushy screen with a stylus with a tap-and-go experience that toddlers quickly master.
But even though Apple often delivers, the promise of “It just works” makes a bunch of longstanding bugs and poor design choices–in software and hardware, on iOS devices and Macs–all the more frustrating. They range from stuck laptop keys to fraying power cables to app icons that won’t go where you want them to in iOS.
Here are 11 particularly aggravating glitches–as picked by my Fast Company colleagues and me–with the best workarounds. Got Apple frustrations of your own? Hit me up at seanjcaptain@gmail.com or @seancaptain on Twitter.
1. AIRDROP TAKES FOREVER TO FIND A DEVICE
AirDrop is a handy way to transfer files between iPhones, iPads, and Macs–eventually. Say you’re in the iPhone Photos app and click the Share button. Icons for destinations such as Twitter, Mail, and Messages appear instantly in the menu. But for a long time–I’ve clocked 12 seconds, and sometimes way longer–you see a blank space in the AirDrop section, even when your laptop is inches away. Sometimes the Apple devices of random nearby strangers even appear before yours.
Coping mechanism. Be patient? (And be careful not to click on someone else’s device.) Or transfer through a cloud service like Dropbox or Google Drive.
2. NEWER MACBOOK KEYS KEEP STICKING
In 2015, in its never-ending quest to make its devices thinner, Apple introduced low-profile, “butterfly” keyboards that promised speed and a better tactile feel. Many people aren’t thrilled with their less-than-full-travel feel. But there’s a bigger problem: Numerous MacBook and MacBook Pro users have reported suffering from temporarily or permanently stuck keys. The top suspect is debris, such as crumbs, getting stuck under the keys, but even neatniks report problems. Apple acknowledged the problem in March 2019, but said it affects a small number of users.
Coping mechanism. Spraying compressed air into crevices around the stuck key may help. If not, look into Apple’s free repair program.

3. YOU CAN’T PUT APP ICONS WHERE YOU WANT IN IOS
I have plenty of apps on my iPhone, and a notion of where they should go on my home screen (and other screens)–for example, social networks Twitter and Instagram next to each other. But iOS makes organizing icons arduous by automatically filling the screen, from top to bottom, not letting me pin an icon to a specific spot, as Android does. Moving an icon forces others to jump up, down, and around in chaotic fashion.
Coping mechanism. Periodically reorganize your phone by dragging the icons on one screen to an adjacent one, then replace them on the first in the preferred order. Yeah, it’s tedious. Or just store related apps in folders, which would seem to be Apple’s preferred method of tidying things up.
4. IOS ALERTS RUIN MUSIC PLAYBACK
If you enable alerts for things like incoming texts, iOS turns down audio playback in music apps so the brief “ding” of the alert is easier to hear. But iOS keeps the volume down for an infuriating five seconds. (Curiously, Apple’s Podcasts app doesn’t suffer from this.)
Coping mechanism. You can mute all alerts by swiping down from the home screen and clicking the crescent moon-shaped Do Not Disturb icon. For specific apps, tap Settings>Notifications, select the app, such as Messages, and click off the Allow Notifications slider. To retain visual alerts, keep Allow Notifications on, click Sounds, and select None under Alert Tones. (See Apple’s instructions for more info.)
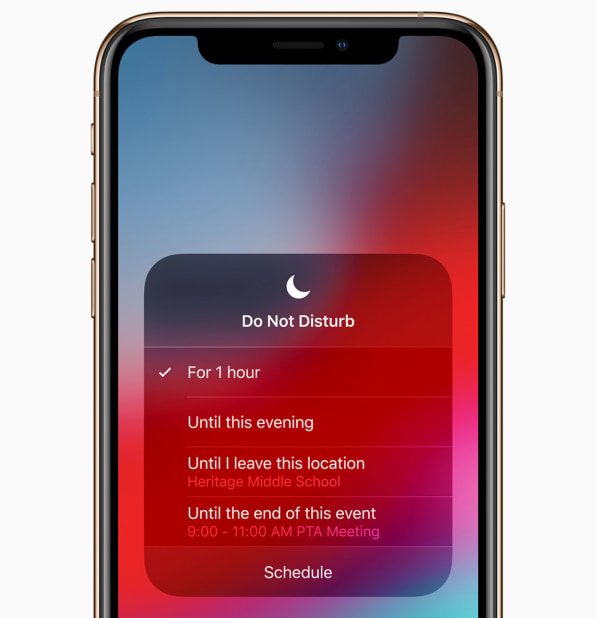
5. APPLE MUSIC PLAYS ITS FIRST SONG WHEN YOU CONNECT YOUR IPHONE IN YOUR CAR
Are you obsessed with “A-Punk” by Vampire Weekend? Riders in your car might think so. The Apple Music app often launches and plays the (alphabetically) first song in your library whenever you connect an iPhone through your car’s USB or analog audio input jack, like a newer take on Rick rolling. Apple blames older cars for this, saying the audio systems force a newly connected device to play. Apple hasn’t explained why iOS can’t override the command, or automatically play music from an app you might prefer over Apple Music, such as Pandora.
Coping mechanism. If you aren’t an Apple Music user, just delete the app. If you are, buy the 99¢ track “A a a a a Very Good Song“–10 minutes of silence that “plays” while you select the music you want to hear. Or check your car’s entertainment-system settings to see if you can turn off the autoplay feature.

6. YOU HAVE TO DIG DEEP INTO THE PODCASTS APP TO KNOW WHAT YOU’RE LISTENING TO
Apple Podcasts opens in the “Listen Now” section, a roster of episodes recently posted or partly played. The episode description, and often the title, is truncated in this view, making it hard to know what the episode is about. Clicking the entry does not bring you a description, but rather simply starts playing a podcast you may not be interested in.
Coping mechanism. A lot of tapping. Once the episode is playing, click the listing to launch a popup window, scroll down, and click “Show” under “Episode Notes” to learn what the darn thing is about.
7. VIDEOS STOP PLAYING WHEN THE IPHONE SCREEN LOCKS
This might make sense at first: If the screen goes dark, you’re clearly not watching. But you may be listening. YouTube, with all its free music videos, is a popular jukebox, and you don’t need to watch a video of a lecture, such as a TED talk, to get value out of it. Whether in Safari or another browser, on YouTube or another site like Vimeo, or even in the YouTube app or other video apps, playback stops once the screen goes dark. Oddly, the lock screen shows the name of the paused video and includes a Play button, which does nothing when you tap it.
Coping mechanism. This annoyance is pervasive across video apps. But maybe whatever you’re listening to is available in an audio-only app such as Spotify or Pandora.
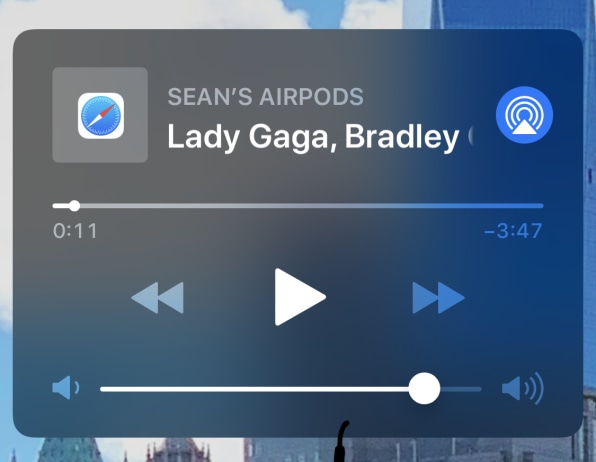
8. PRICEY MACBOOK POWER CORDS FALL APART
Apple loves slim design, even if it means thin cables that fray and break. It’s quite an expensive problem with the delicate MagSafe cables that powered MacBooks for about a decade. With one end permanently attached to the charging brick, replacing the cable means buying a new charger at $79 and up. (Newer MacBooks have a USB-C charger with a replaceable cable that costs $19 from Apple, and less from other makers.)
Coping mechanism. You can prevent damage before it happens (or gets too bad) if you reinforce connections at both ends of the cable by wrapping them in Sugru, a putty that hardens into a tough, flexible shell.

9. VOLUME ADJUSTMENTS BLOCK THE IPHONE SCREEN
iOS blocks the middle of your screen for about two and a half seconds whenever you click the volume up or down buttons. When are you likely to adjust volume? Perhaps when you’re watching a video–now covered by a massive gray volume icon. It’s also annoying if you are playing music and trying to do anything else with the phone.
Coping mechanism. The best you can do is pause the video before adjusting volume.
10. FLIPPING THE IPHONE MUTE SWITCH TAKES TWO HANDS
The iPhone limits physical controls to ones you most need to access quickly, but that’s not easy with the mute switch. Instead of sliding up and down, which you could easily do with one finger when holding the phone, it flips forward and back. Try to do that with one hand, and you’ll see it’s unwieldy bordering on nearly impossible, making it a two-handed task in reality.
Coping mechanism. Swipe down from the top of the screen to access Control Center, then run your finger all the way down the volume slider. Note: This mutes everything, including media.

11. YOU CAN’T DISMISS MAC OS UPGRADE ALERTS
Apple wants you to upgrade to new versions of Mac OS such as the current Mojave pronto. So it pops an alert in the upper right of your screen that you can’t dismiss, unlike alerts for other software updates. Promptly installing incremental updates to your current operating system version makes sense, as they may patch security vulnerabilities. But it’s best to wait on a whole new version of MacOS until early adopters report the inevitable bugs. And if you have an older Mac that will strain to run the new OS, you may never want to upgrade.
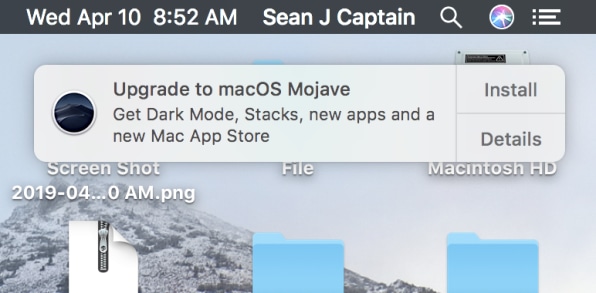
Coping mechanism. You can click the alert, which causes the Mac App store to launch, then immediately quit it.
–
This article first appeared in www.fastcompany.com
Seeking to build and grow your brand using the force of consumer insight, strategic foresight, creative disruption and technology prowess? Talk to us at +9714 3867728 or mail: info@groupisd.com or visit www.groupisd.com



